今回はコメダ珈琲店のWi-Fiの接続方法を解説したいと思います。
コメダ珈琲店にはWi-Fiが何種類か飛んでおり、その中に「Komeda_Wi-Fi」という種類のWi-Fiがあります。
誰でも使えるWi-Fiなのですが、接続方法はどのようにすればよいのでしょうか?
実際のスマホ画面の画像を使い解説していますので、この記事を見れば誰でも簡単に接続できますよ!
このページはこのような方におすすめです。
- コメダのWi-Fiの接続方法が知りたい
- コメダはよく行くけどWi-Fiは接続したことがない
- 接続が面倒くさそうだからしたことない
それでは解説していきます!
筆者はiPhoneユーザーですので、iPhoneでの接続方法のご紹介になります。
androidの方は多少誤差があるかもしれません。
また現在は画面フォーマットが若干変更になっていますが、基本の操作は変わりません。
あらかじめご了承ください。
この記事を書いた人

せんみそ
コメダ大好きブロガー。
初めてのコメダで逆写真詐欺の被害に遭遇。疎遠になっていましたが、リベンジし見事克服。
その時に「コメダ結構いいじゃん!」と気付いたため、同じように苦い思い出のある方にも、コメダの魅力を伝えるべく活動しています。
X(旧twitter)でも毎日コメダ関連情報を発信中!
1.Komeda_Wi-Fiの接続方法!
①まずは設定画面からWi-Fiの項目をタップしましょう。
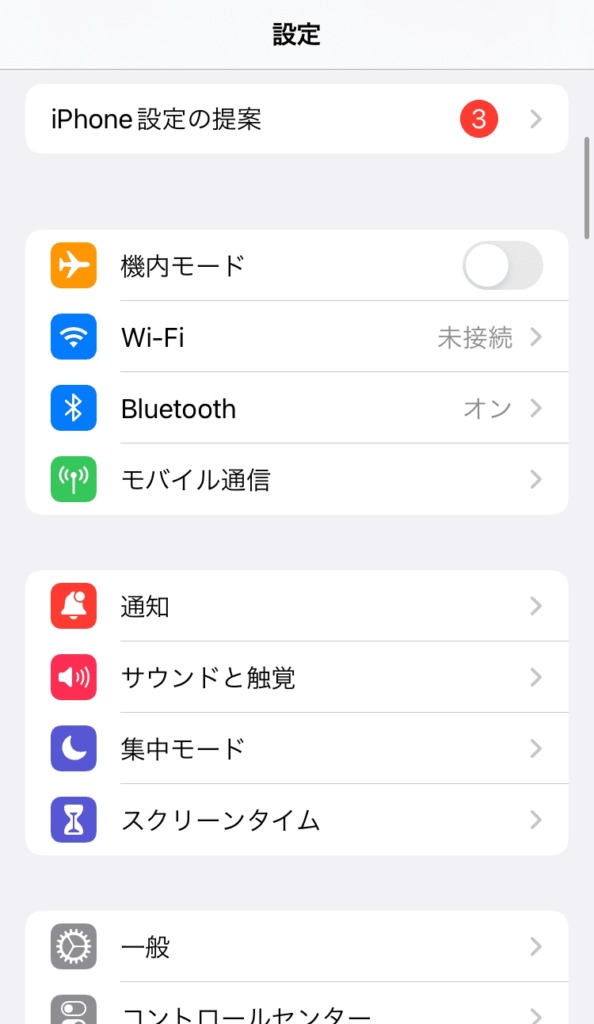
②Wi-Fi画面に「Komeda_Wi-Fi」が表示されると思いますので、それをタップします。
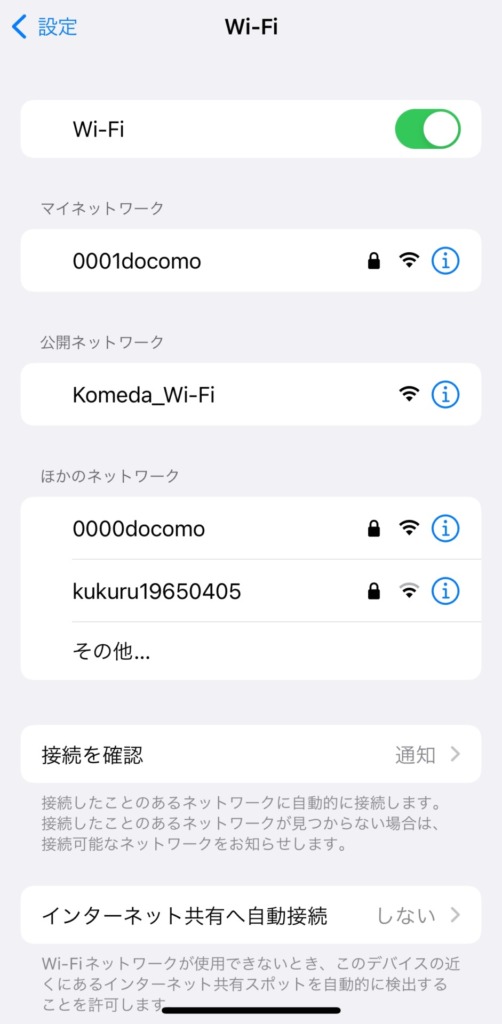
③タップして数秒後に画面が切り替わり、このようなログイン画面になります。
この画面になりましたらオレンジの「インターネットに接続する」ボタンを押してください。
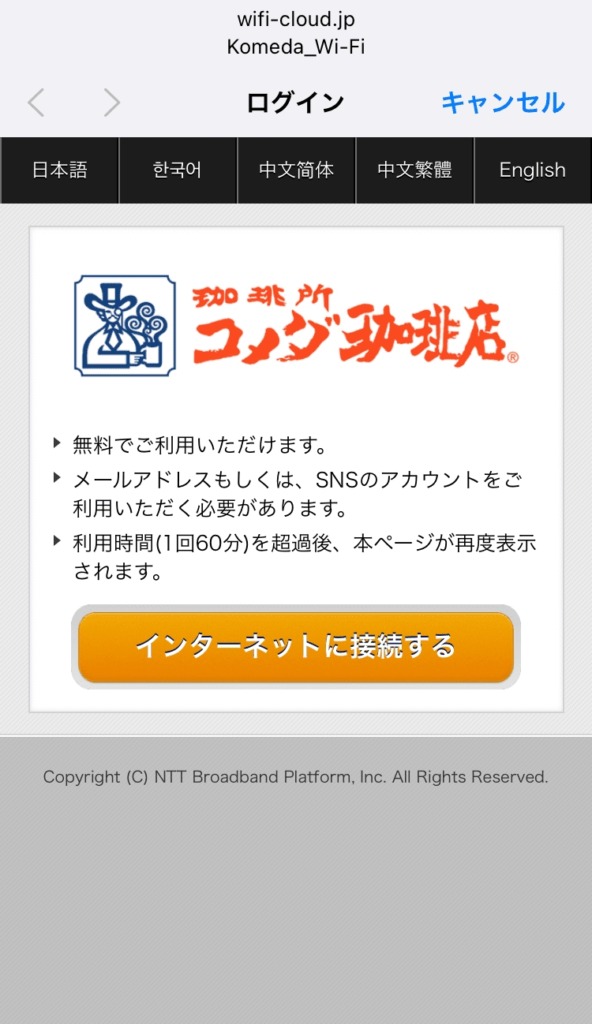
④そうすると以下の接続エントリーページに移動します。
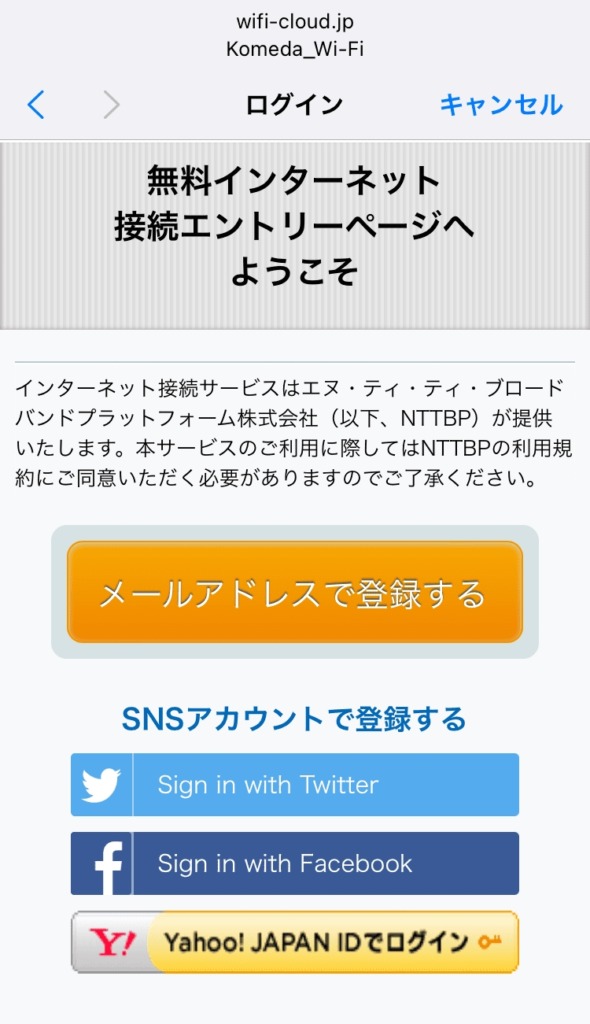
⑤この4つの選択肢が出てきますので、好きな項目を選んでタップしましょう。
- メールアドレスで登録する
- SNSアカウントで登録する
- Yahoo!JAPAN IDでログインする
それぞれ解説していきますよ。
メールアドレスで登録する場合
①利用条件の確認画面になります。確認後「利用登録」をタップしましょう。
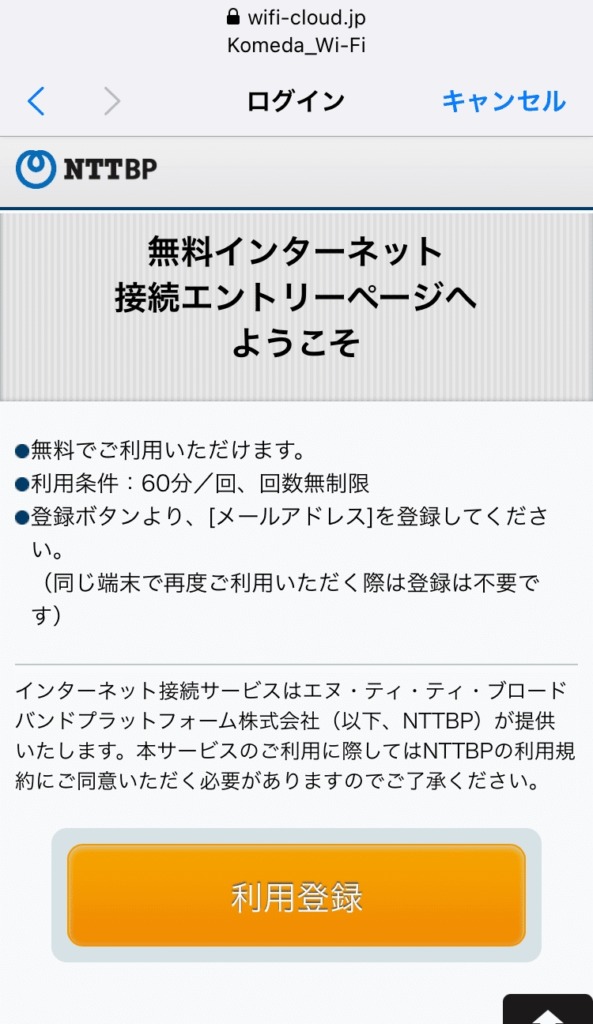
②利用規約のページに移ります。確認し「同意する」をタップ。
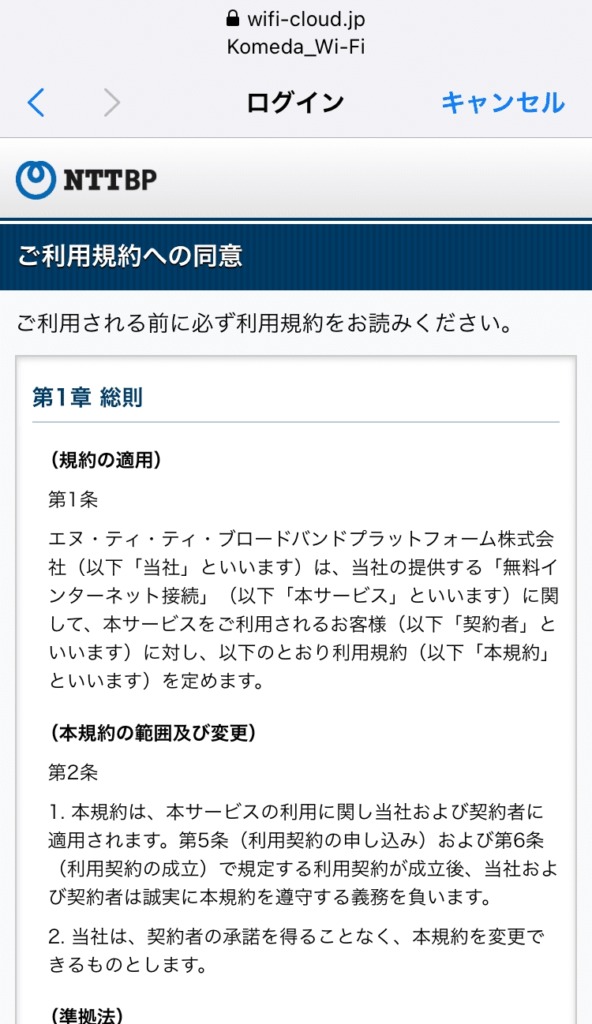
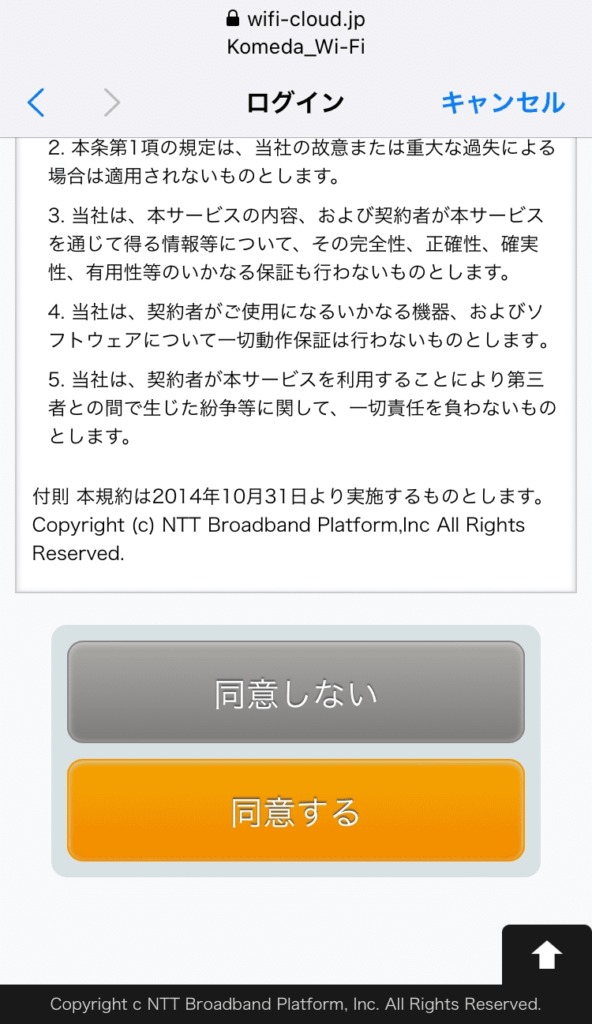
③メールアドレスを入力する画面になりますので、該当箇所にメールアドレスを入力後、
「確認」をタップします。
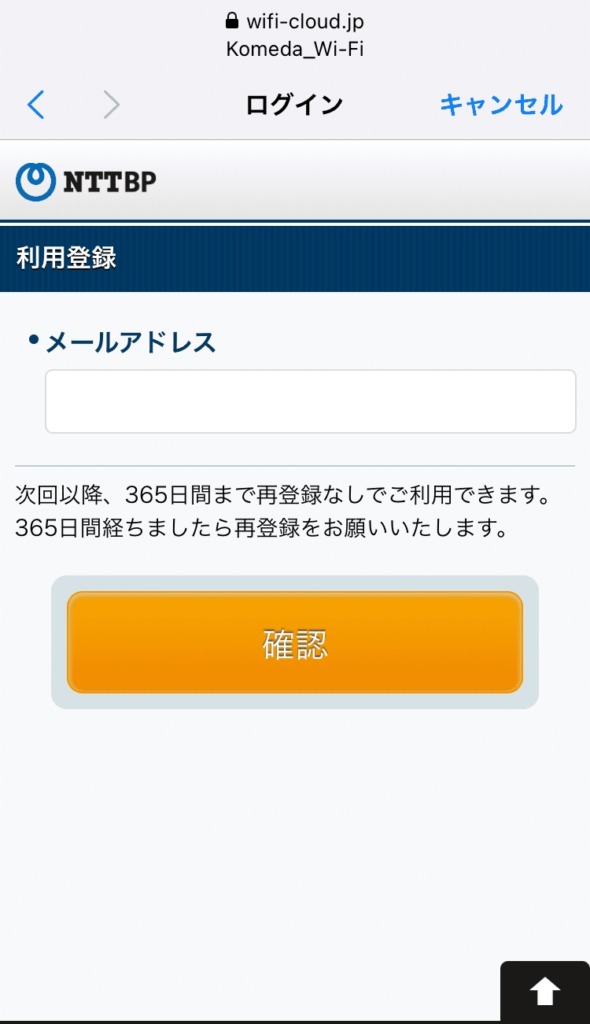
④メールアドレス確認画面になります。
入力したメールアドレスに間違いがないか確認した後、
「登録」をタップしましょう。
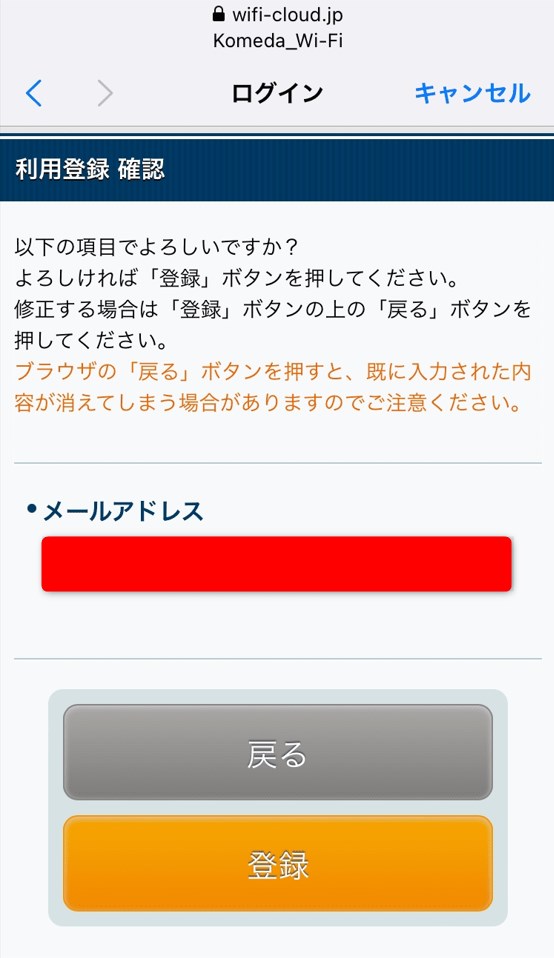
③無線LANのセキュリティについての説明画面です。確認後、「同意する」をタップ。
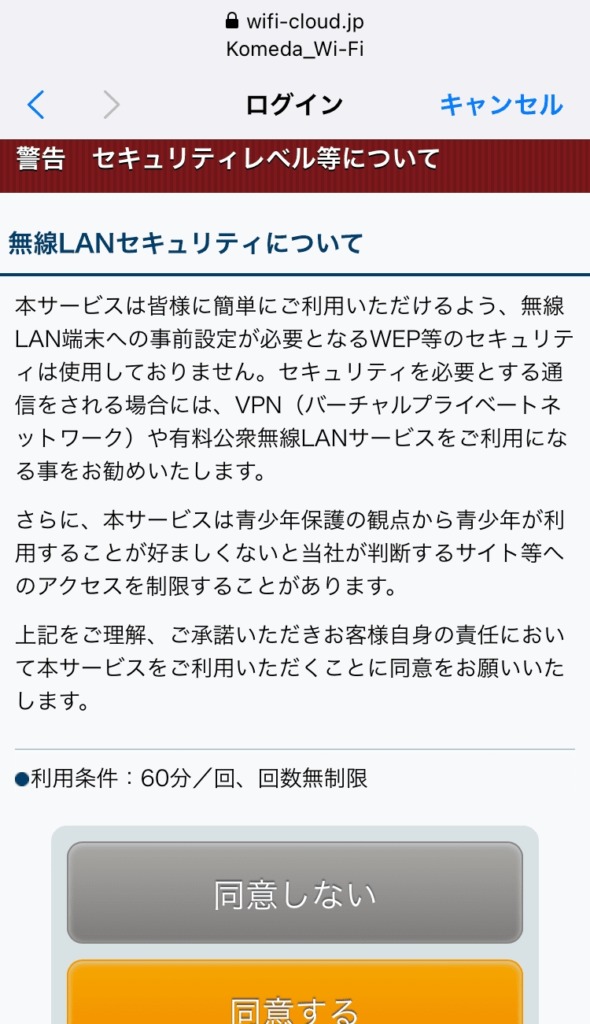
④これで登録が完了です。画面右上の「完了」をタップして画面を閉じましょう。
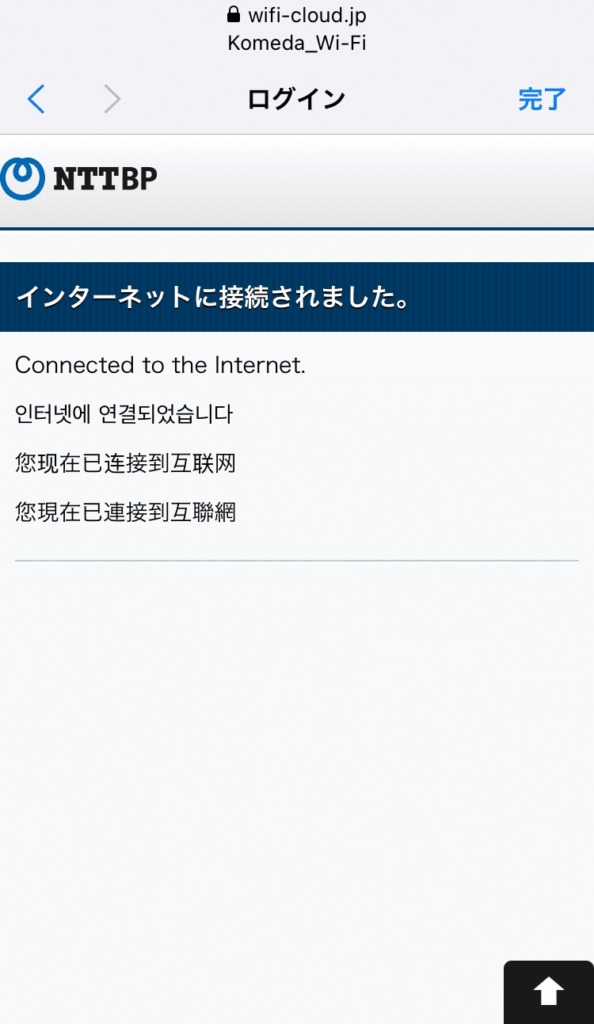
Twitterアカウントで登録する場合
①無線LANのセキュリティについての説明画面です。確認後、「同意する」をタップしてください。(画像は既出の為省きます)
②アカウントへのアクセスを許可しますか?と聞かれている画面になります。
ユーザー名またはメールアドレスと、パスワード入力後「ログイン」をタップ。
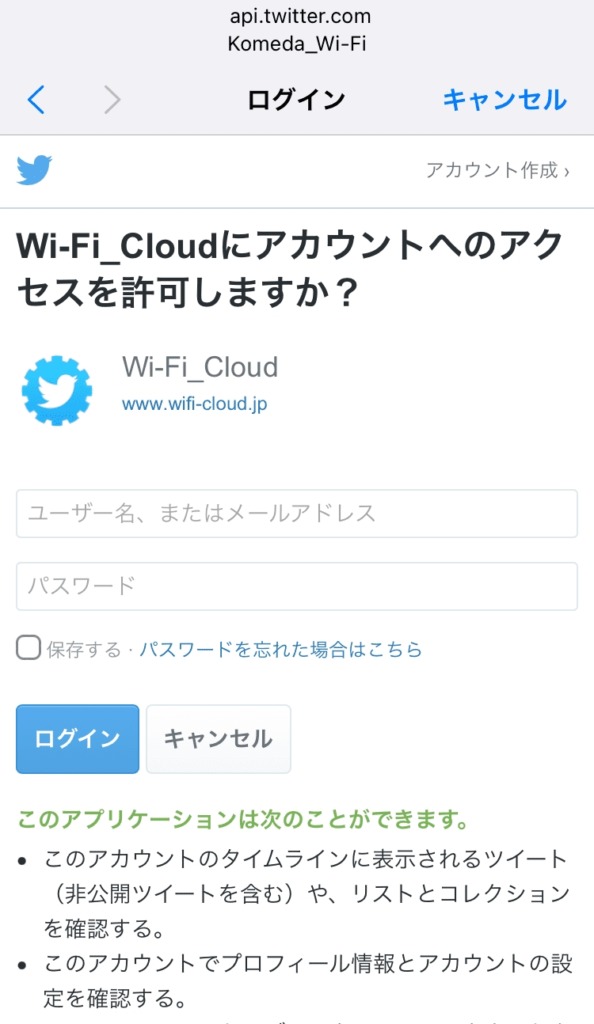
③アプリケーションに戻ります。しばらくお待ちください。と表示されたページに移行します。
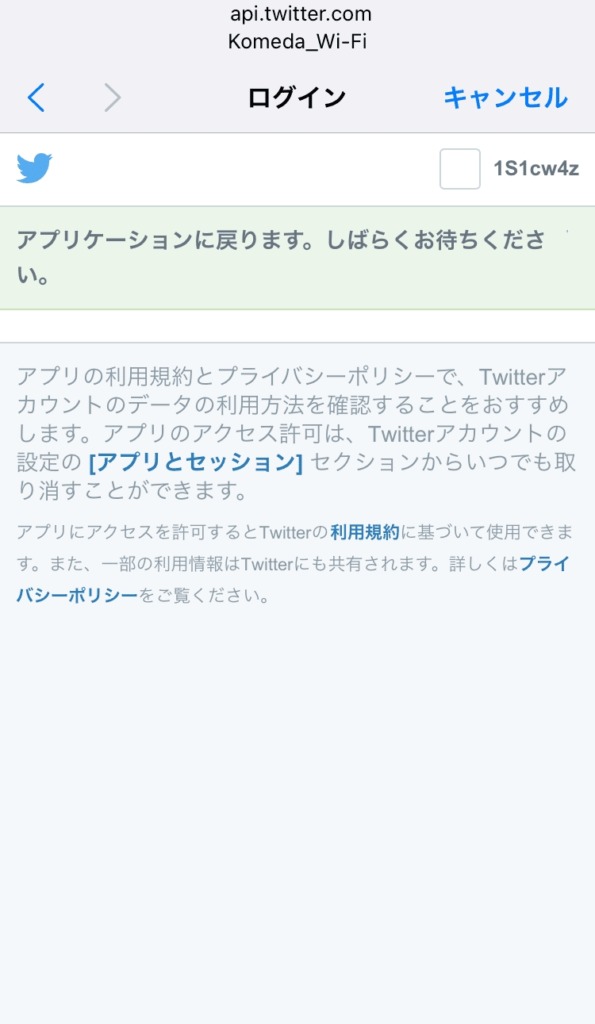
④登録が完了でしました。画面右上の「完了」をタップして画面を閉じましょう。(画像は既出の為省略します)
Twitterでパスワードを設定していないとログインできないので、
先にTwitterでパスワードの設定をしておきましょう。
Facebookアカウントで登録する場合
①無線LANのセキュリティについての説明画面です。確認後、「同意する」をタップしましょう。(画像は既出の為省略)
②使用端末によりログイン方法が違うことが説明されたページです。
iPhoneの方は「続ける」をタップ。
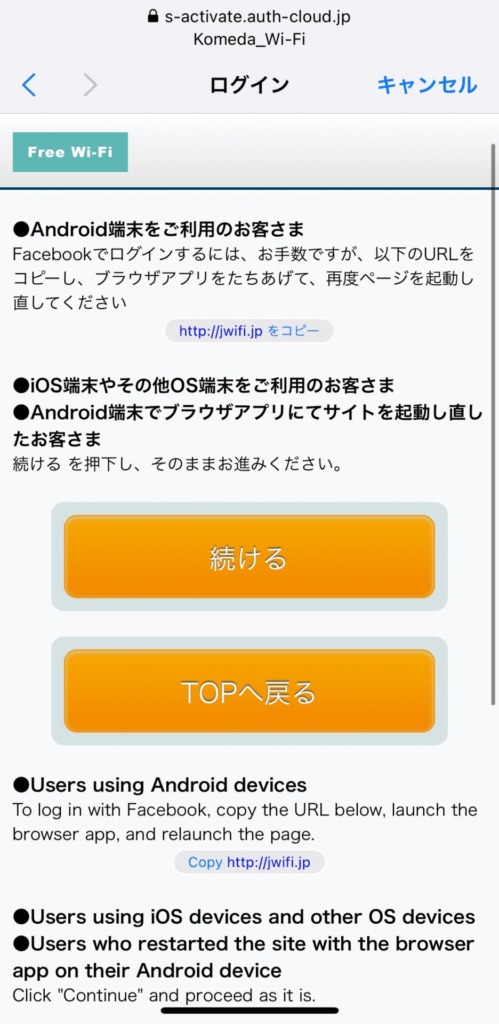
③フェイスブックのアカウント情報入力画面になります。
入力後、「ログイン」をタップしてください。
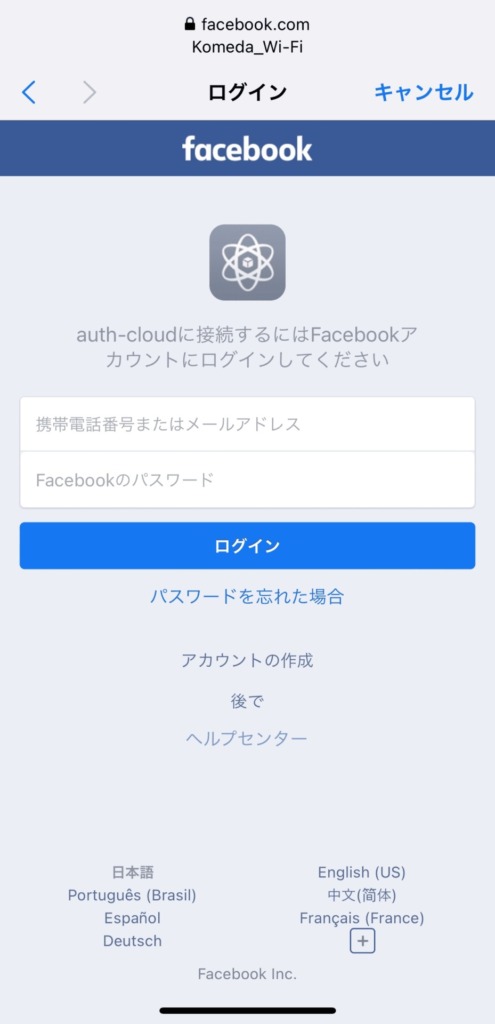
申し訳ございませんが筆者はFacebookアカウント未所持なので確認できたのはココまで。
Twitterと同じなら入力後ログインが完了しWi-Fiを利用できると思います。
Yahoo!JAPAN IDでログインする場合
①無線LANのセキュリティについての説明画面です。確認後、「同意する」をタップ。(画像は既出なので省略します)
②Yahoo!のログイン画面になります。ID・携帯電話番号・メールアドレスを入力後、
「次へ」をタップします。
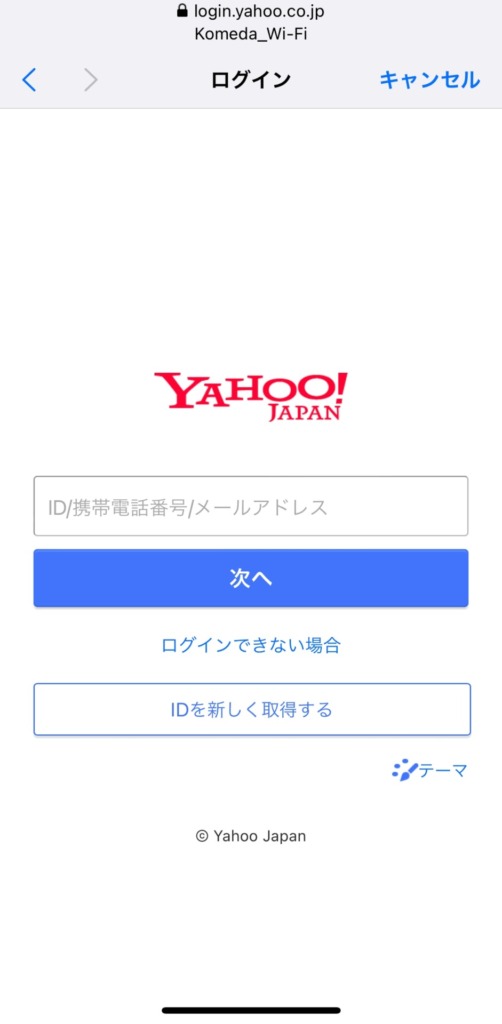
③登録された携帯電話番号に確認コードが送信されますので、
入力し「ログイン」をタップしましょう。
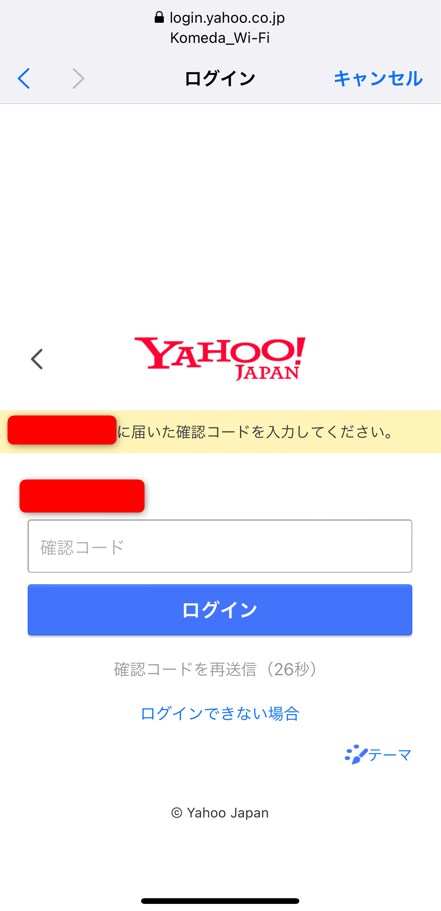
③注意事項が表示されます。確認後、「同意してはじめる」をタップ。
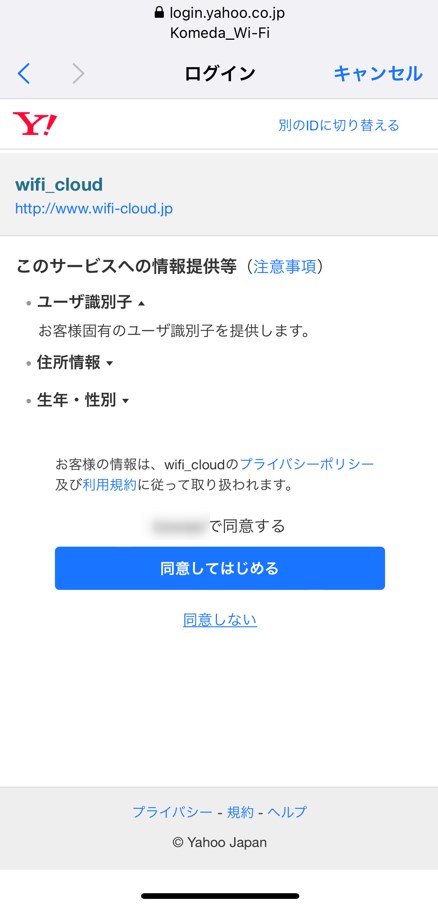
④登録完了しました。画面右上の完了をタップして画面を閉じましょう。(画像は既出の為割愛)
2.Komeda_Wi-Fiの再接続方法
Komeda_Wi-Fiは無料で使えますが、1度の利用は60分までで、
それを超える、もしくは一定時間Wi-Fiを利用していないと接続が切れてしまいます。
その場合再接続することになるのですが、
1度登録してしまえば再接続は簡単。
最初の画面のインターネットに接続するをタップすると、
一気に無線LANセキュリティのページまで進み、同意するを押せば接続完了です!
後日コメダ珈琲店に訪れた際も1度登録していれば上記の手順で接続できちゃいます!
3.まとめ 自分に合った接続方法で登録しよう!
今回はコメダ珈琲店のWi-Fi接続方法を解説させていただきました。
上から順にこのページを見てもらえれば簡単に接続できたと思います。
時間の制限が一応ついていますが、
すぐに再接続できるためほぼ制限なしで使えるので便利!
ぜひコメダのWi-Fiを利用して素敵な時間を過ごしましょう。
この記事があなたの参考になれたのなら幸いです。
それではよきコメダライフを!
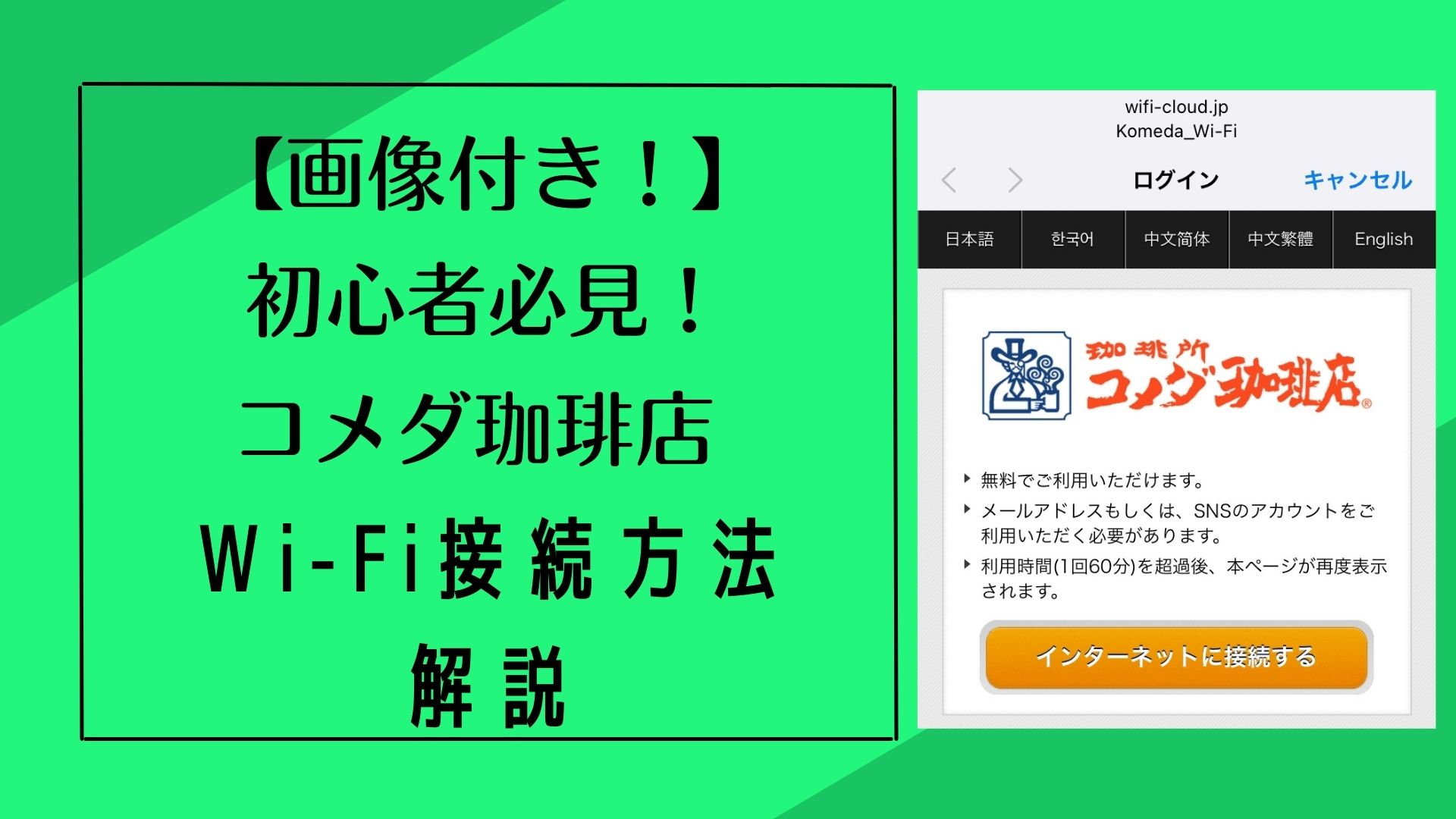










コメント